Upload Photos Using Synology Photo Uploader on Mac
Once y'all are done with the setup, now information technology'south time to back up the photos you take captured on your smartphone to your Synology DS120j (review). There are several ways to backup photos from your phone to the NAS. You can manually copy all the photos or by using the Synology Moments App. Allow's cheque information technology out one by ane.
- Installing Synology Moments app
- Backup photos manually
- Backup photos using Synology Moments app
- Photo sharing using Synology Moments app
- Re-create all photos from Google Photos to NAS

Installing Synology Moments App
In the first step, you demand to install the app called Synology Moments. This is an official app from Synology to upload, share, and manage your photos. First, you need to install the Moments app on your NAS.
- Go to Package Centre
- Search for Moments app
- Click on the Install button
It volition take a few seconds to install the app. Once the installation is done, go to Menu (Click on the Carte icon on the top left corner) and click on the Moments app. Information technology will open the app in a new window. No additional setup or configuration is needed for the app.
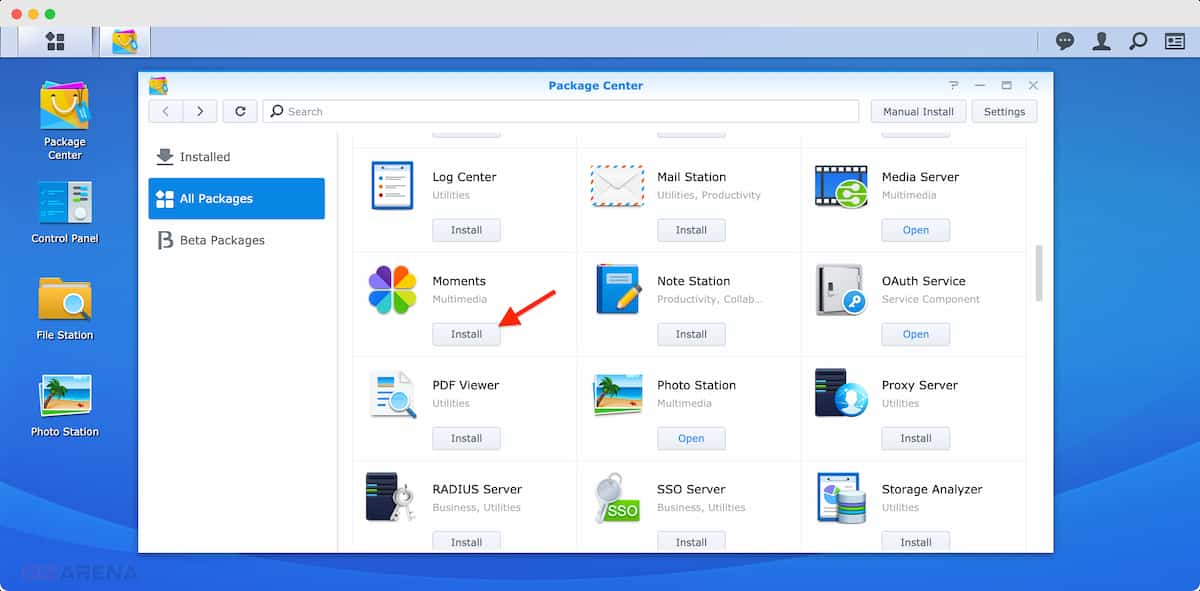
Adjacent, you lot need to install the Synology Moments app from Google Play in example you have an Android Phone or App Store if you use an Apple iPhone. The app is compatible with Android 5.0 or later and iOS 11 or iPadOS eleven or afterward. Setting up the app will be explained later in the post.
Manually Re-create Photos from your phone to the NAS
This is 1 of the easiest methods of transferring photos or any files from i device to another. Information technology's just as easy every bit transferring photos from your laptop to a USB thumb drive. Here, instead of a thumb bulldoze, y'all're transferring the photos to your NAS.
In the outset step, connect your telephone to the computer through a USB cable. Y'all tin also connect your phone to the PC wirelessly using an FTP server but the data transfer speeds are considerably slower compared to the wired method. Let's go with the wired method.
- Connect your phone to your computer
- Open the location of the Photos (Commonly DCIM folder)
- Re-create all the photos/videos on your computer or laptop
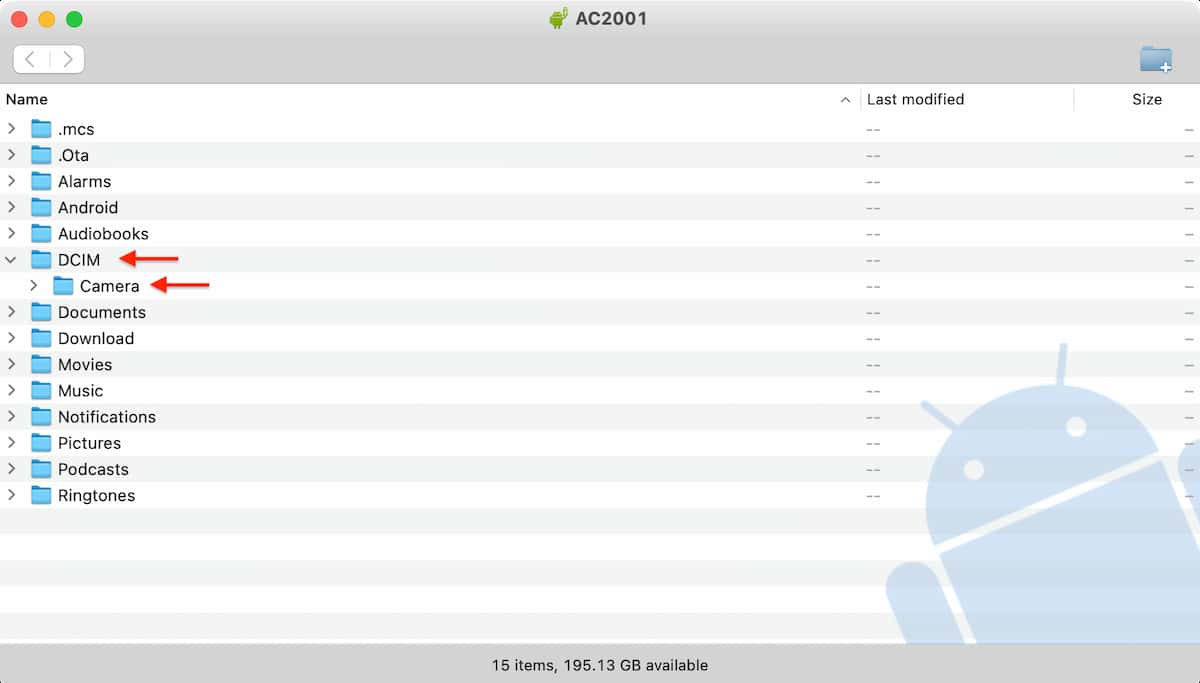
- Login to your NAS
- Open up File Station app on the NAS
- Go to Habitation -> Bulldoze -> Moments
- Tap on Create -> Create a new folder. Only photos copied within the Moments binder volition bear witness in the Moments app. So, make sure you're creating a new folder inside the Moments folder.
- Enter the Folder name (Ex: Backup_OnePlus_Nord)
- Click OK to create a new folder
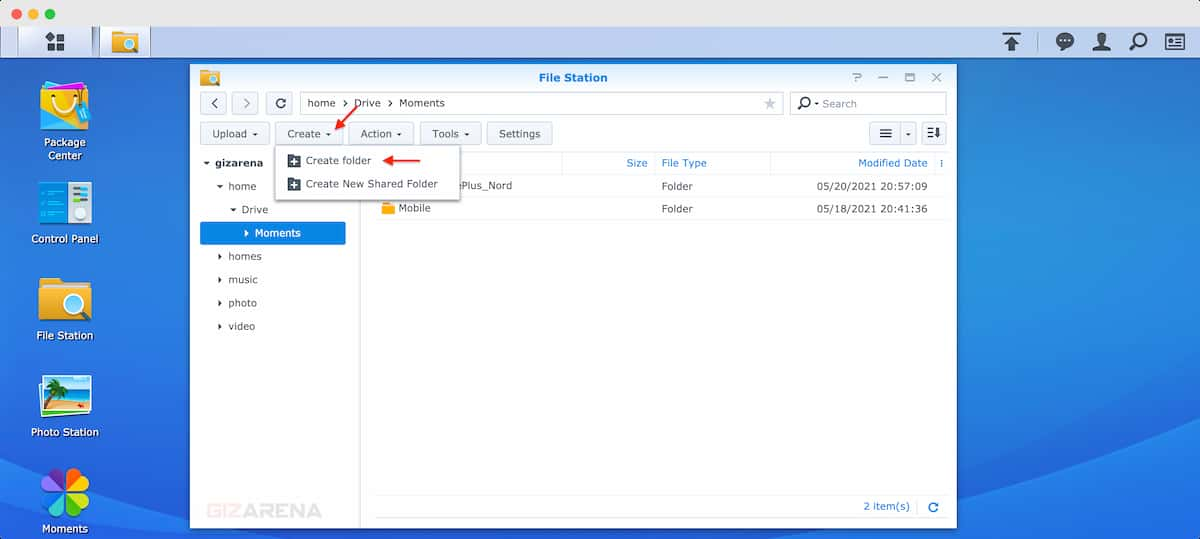
- Open up the newly created folder by double-clicking on it.
- Click on the Upload -> Upload and Skip.
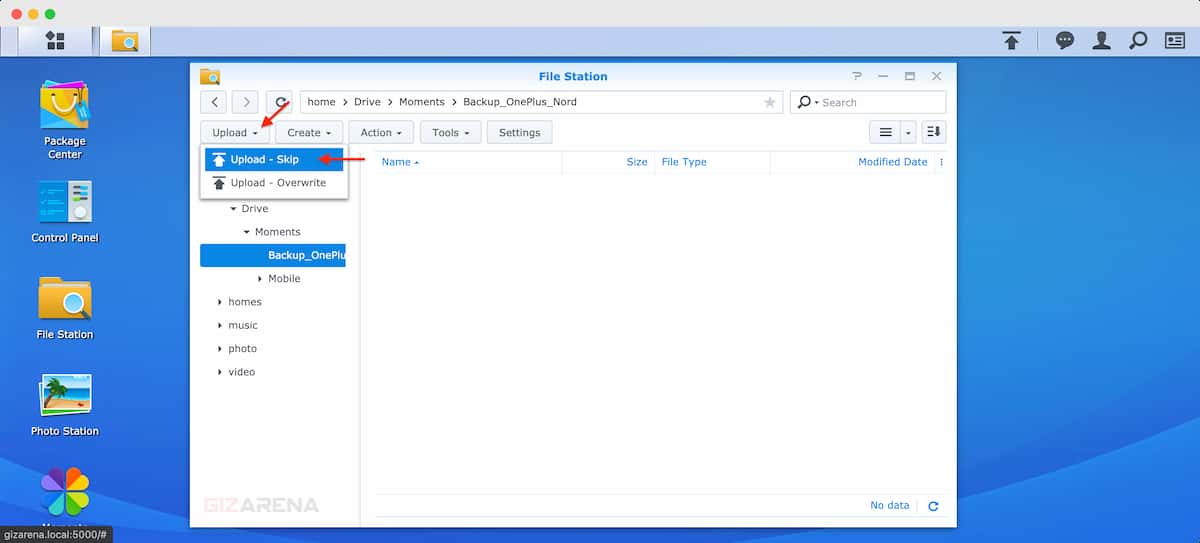
- Go to the location where you accept copied your telephone photos
- Select all photos or select the files you want to backup.
- Click on Open.

Once you click on Open, the selected files get-go copying to the NAS. You can also check the alive status of the file transfer by clicking the upload icon on the taskbar. At the same time, you can likewise check the already copied photos by opening the Synology Photos app on your smartphone. It doesn't matter how many folders you lot create. All the photos within the Moments folder are sorted based on Date, Month, or Year.
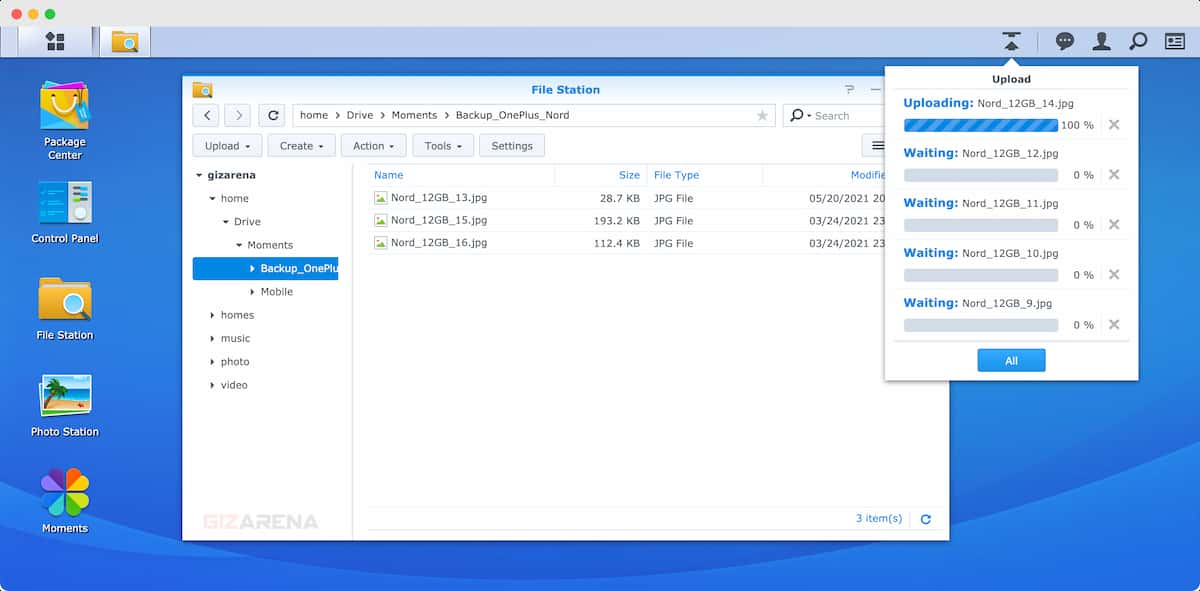
Fill-in photos using Synology Moments app
In one case you're washed with copying all photos you captured on your telephone to the NAS, now it'due south time to automate the backup process. This means, when y'all have new photos, those photos volition exist transferred automatically to the NAS. There is no need to copy the photos manually.
- Open the Synology Photos app on your phone and tap on More than.
- Click on Photo Fill-in Not Enabled.
- Tap on Enable Photo Backup.
- Allow Moments app to access the storage.
- Click on Choose folder. You can select all folders or selected folder or DCIM binder based on your requirement. If y'all desire to dorsum upwardly all the Photos including WhatsApp and other downloaded photos then, tap on Support all folders.
Similarly, you lot need to select the Backup rule. Support all photos or dorsum upwardly new photos. Back up all photos mean, all the existing photos stored in your photos including the new photos you lot take in the future will be backed up to the NAS. If you select Support new photos then, simply new photos you take or download from the web from now onwards will be transferred to the NAS. Select the option equally per your requirement.
Once you click a new photo on your telephone or download a photo from the web, the Synology Photos app detects it and uploads it to the NAS automatically. Once uploaded, you can check the photos on your NAS by opening the Synology Photos app in the NAS or Moments folder in the File Station app.
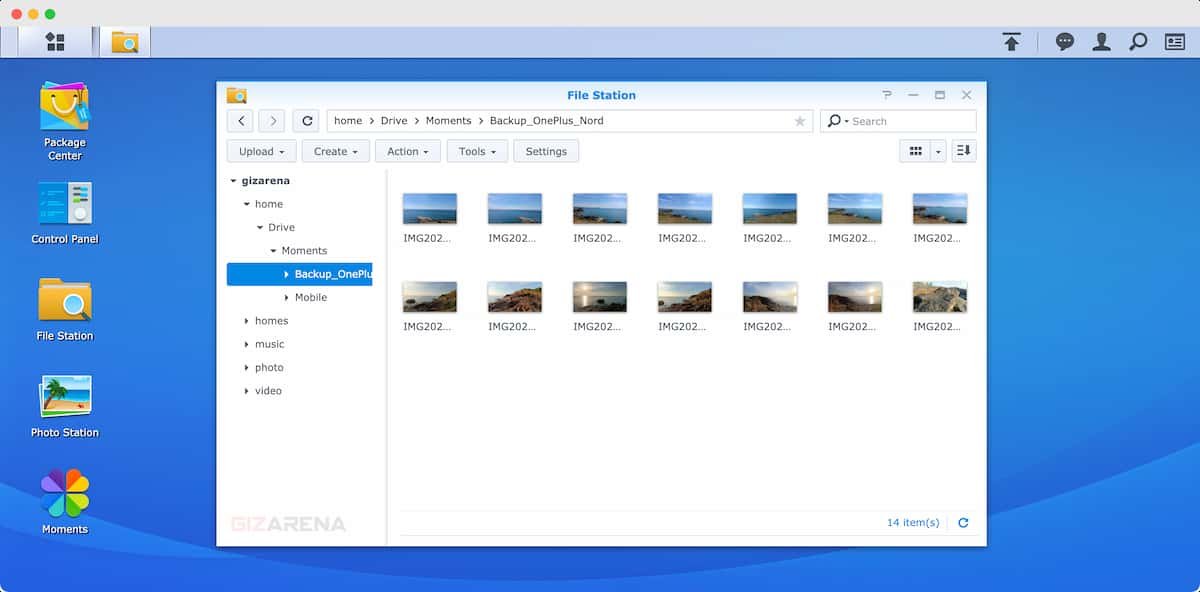
Due to the cross-device synchronization, if you delete a photograph from the Synology Moments app on your phone, it volition likewise get deleted automatically from the NAS. Similarly, if you delete a photograph from NAS, it will disappear from the Moments app on the phone.
Photo Sharing using Synology Moments
Just like Google Photos, the Synology Moments also support Photo Sharing. Yous can share a single photo besides as an Album with your friends and family. You can directly share the photo from the Synology app on NAS and likewise through the Moments app on your phone.
- Open up the Synology Moments app on your telephone
- Open the photograph you desire to share
- Click on the share button
- Tap on the Share link
- Adjust the privacy settings as per your need and click on the Share push.
- Select the app yous would like to share similar Gmail, WhatsApp, etc.
- Once y'all share, the recipient will receive the notification and can check the photo past clicking the link you shared.
At any point of time, if you lot desire stop sharing
- Get to Albums
- Click on Shared
- Tap on With Others
- You lot'll get the list of photos you shared. Click on the three-dot-bill of fare in front of the thumbnail and tap on Stop sharing.
- Click Delete from the popup
Re-create all photos from Google Photos to NAS
I take created a dedicated postal service to re-create all your photos stored in Google Photos to your Synology NAS or Synology DS120j. Please find the mail service here.
That's a wrap. If yous take questions, delight practise let me know in the comments and I'll answer those every bit presently as possible. Do follow GizArena on Facebook and Twitter for the latest updates.
- Synology DS120j Often Asked Questions: Processor, RAM, Ports, Hard Bulldoze, DSM vii.0, and more
- Synology DS120j Review: NAS for Every Home
- Synology DS120j Setup: Installing DSM, Creating Synology Admin & QuickConnect, Assigning a Static IP Address
Source: https://gizarena.com/how-to-copy-photos-from-your-phone-to-synology-nas/
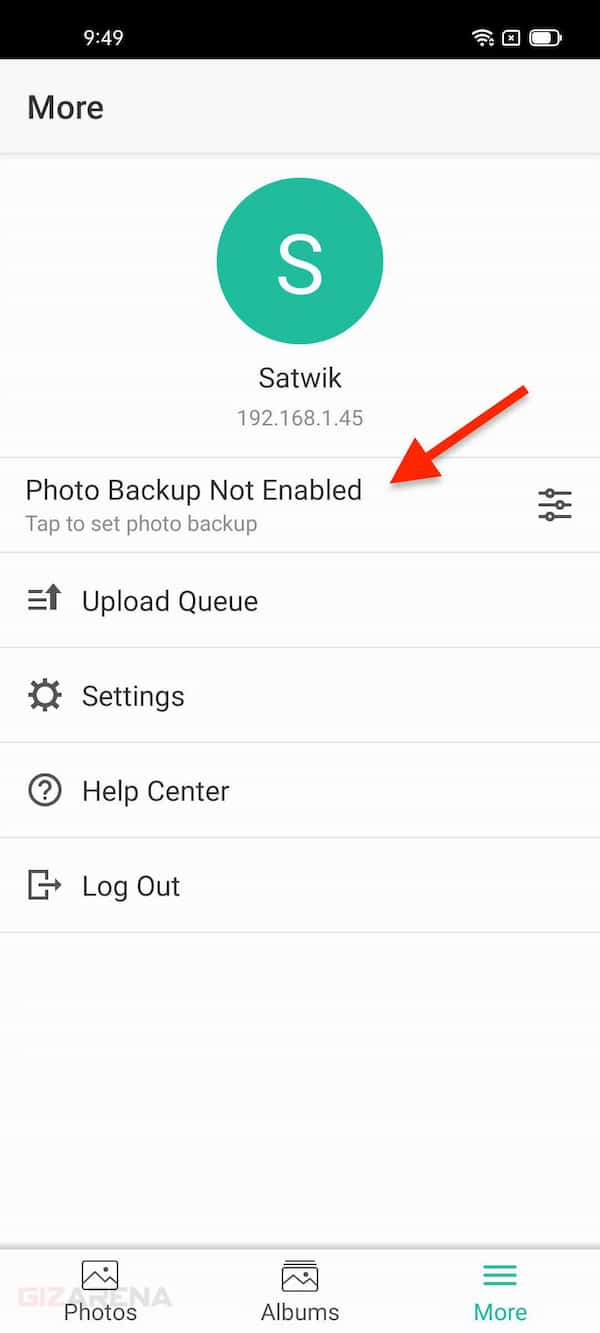
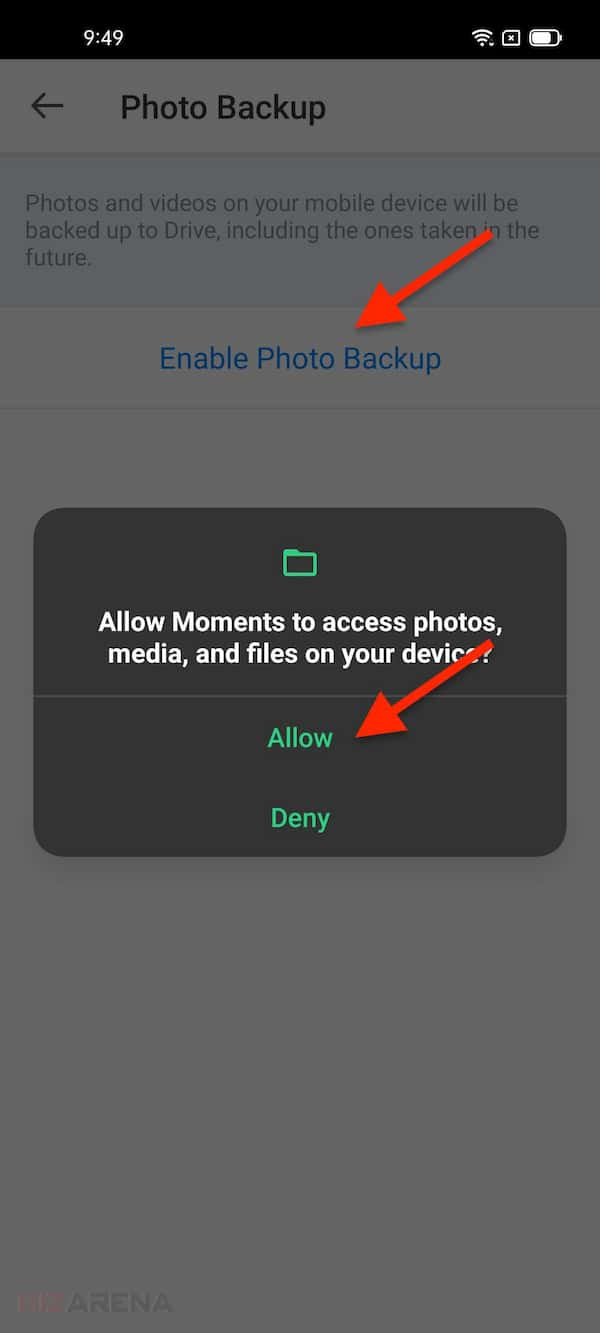
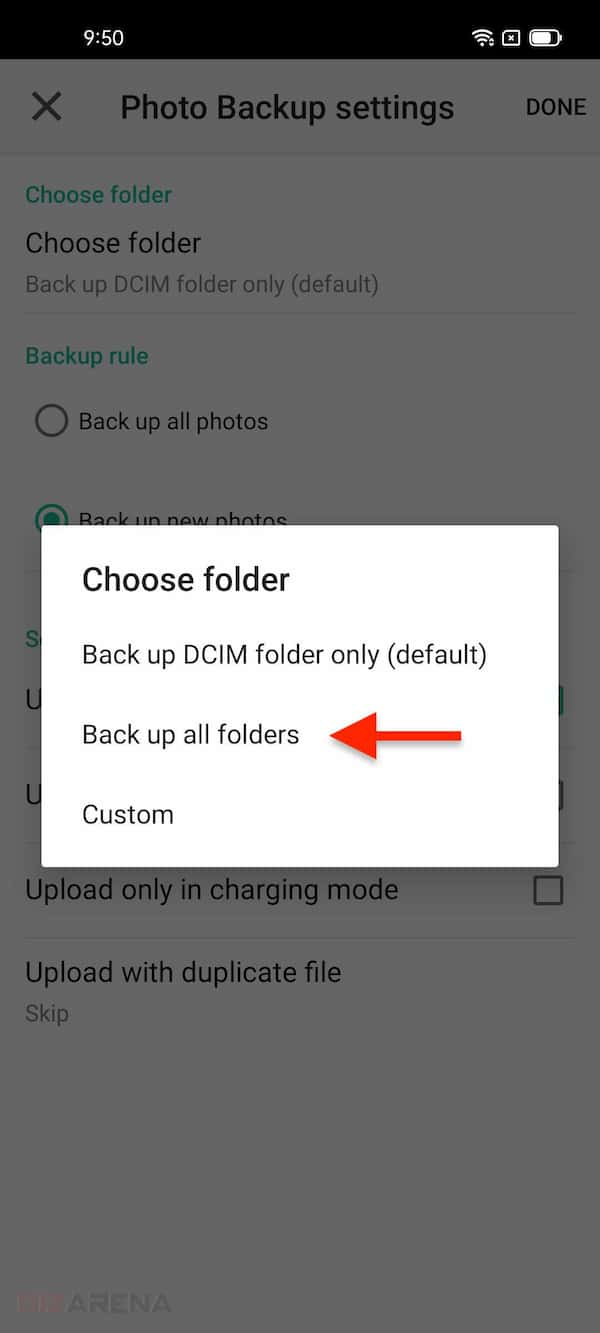
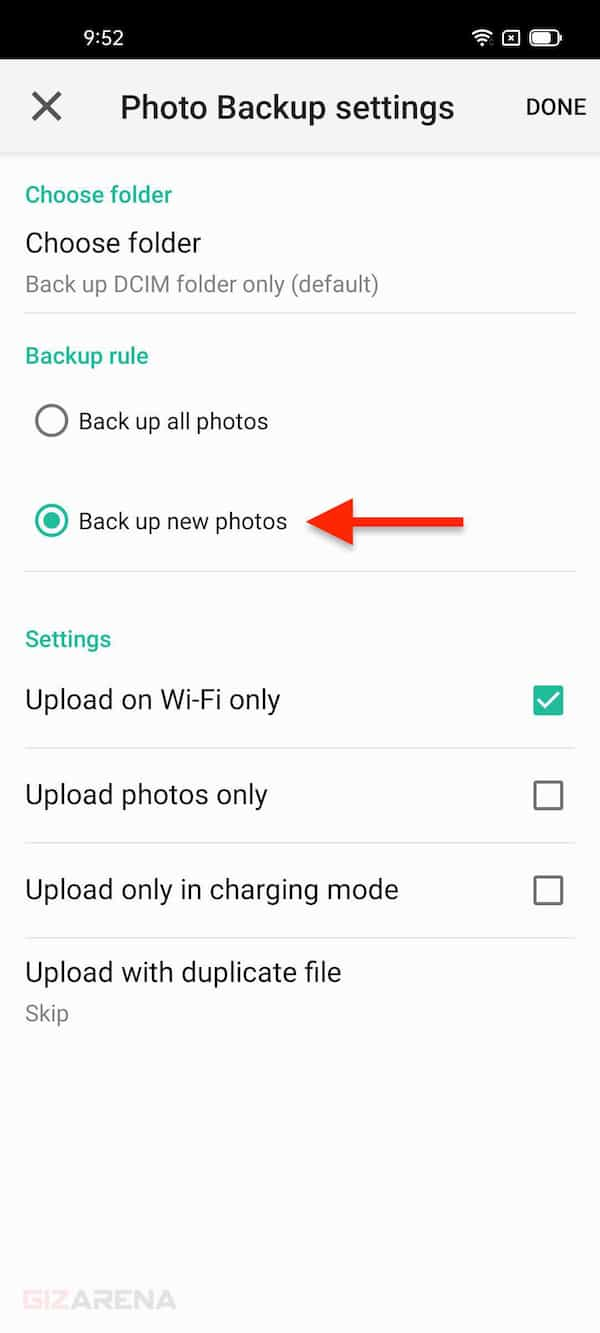
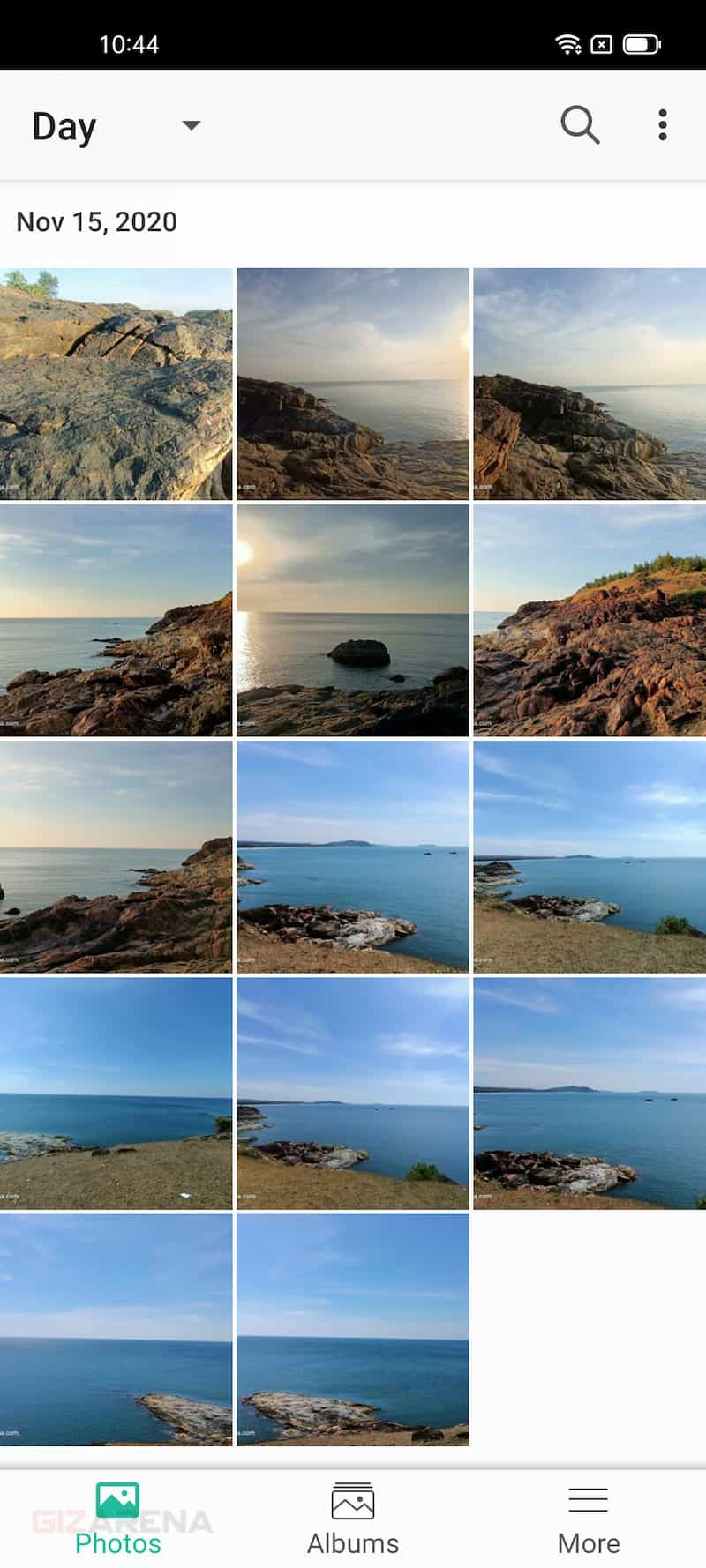
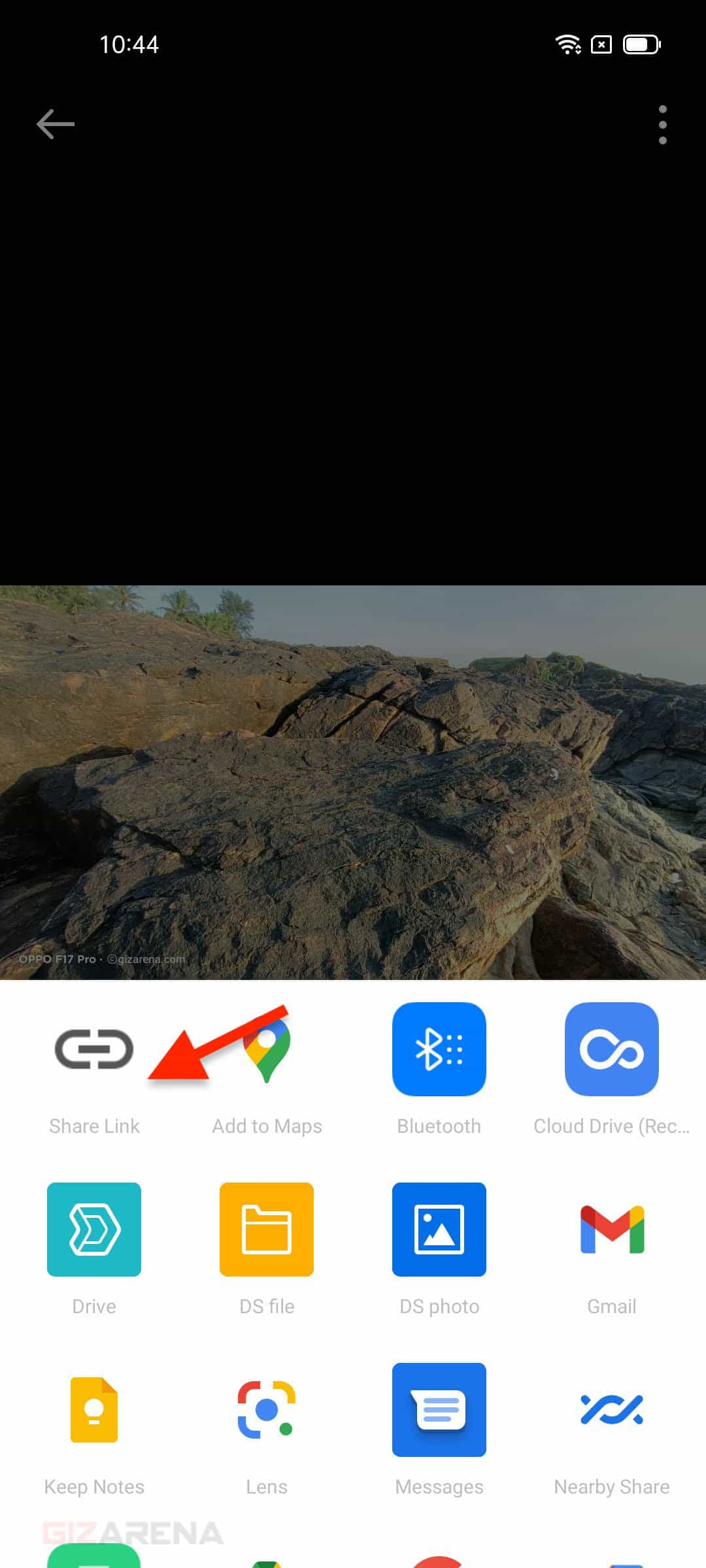
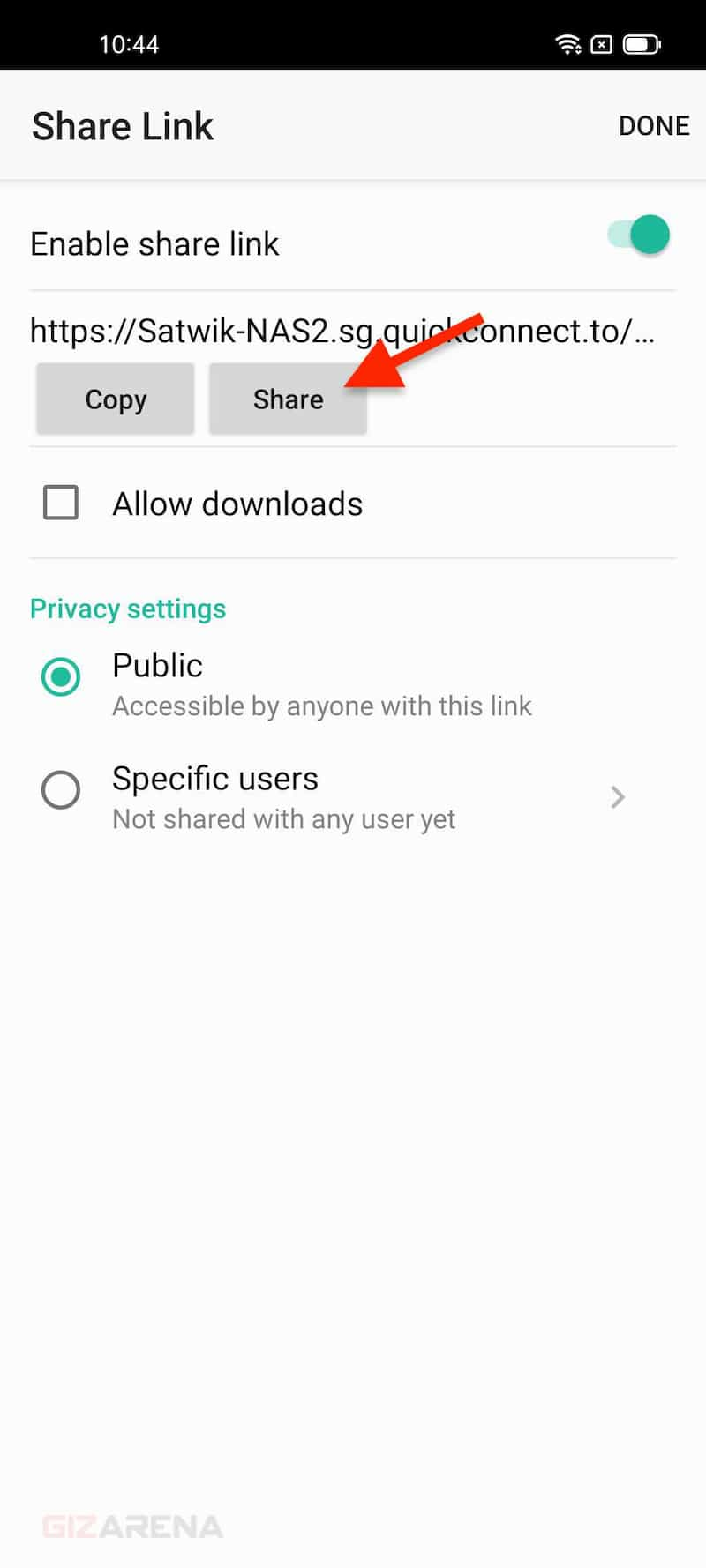
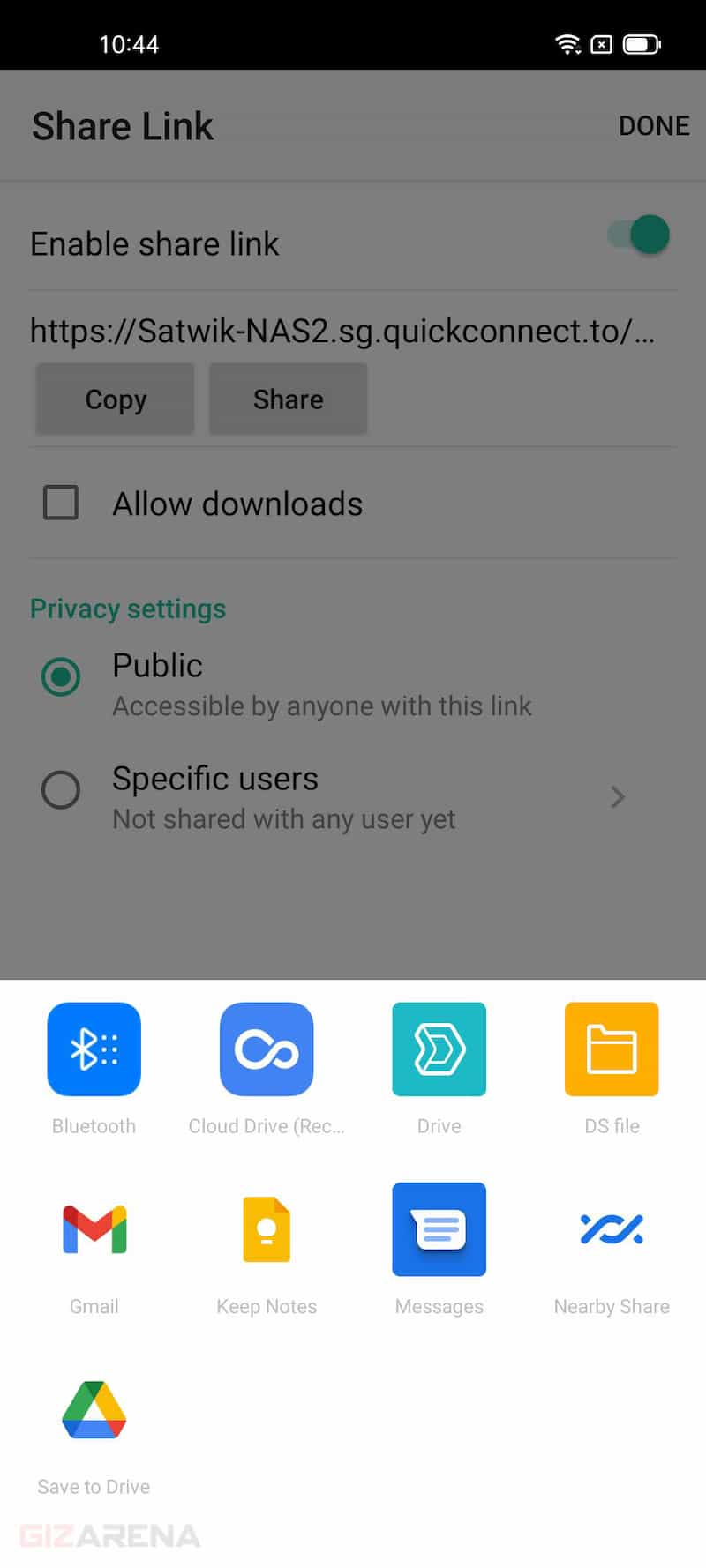
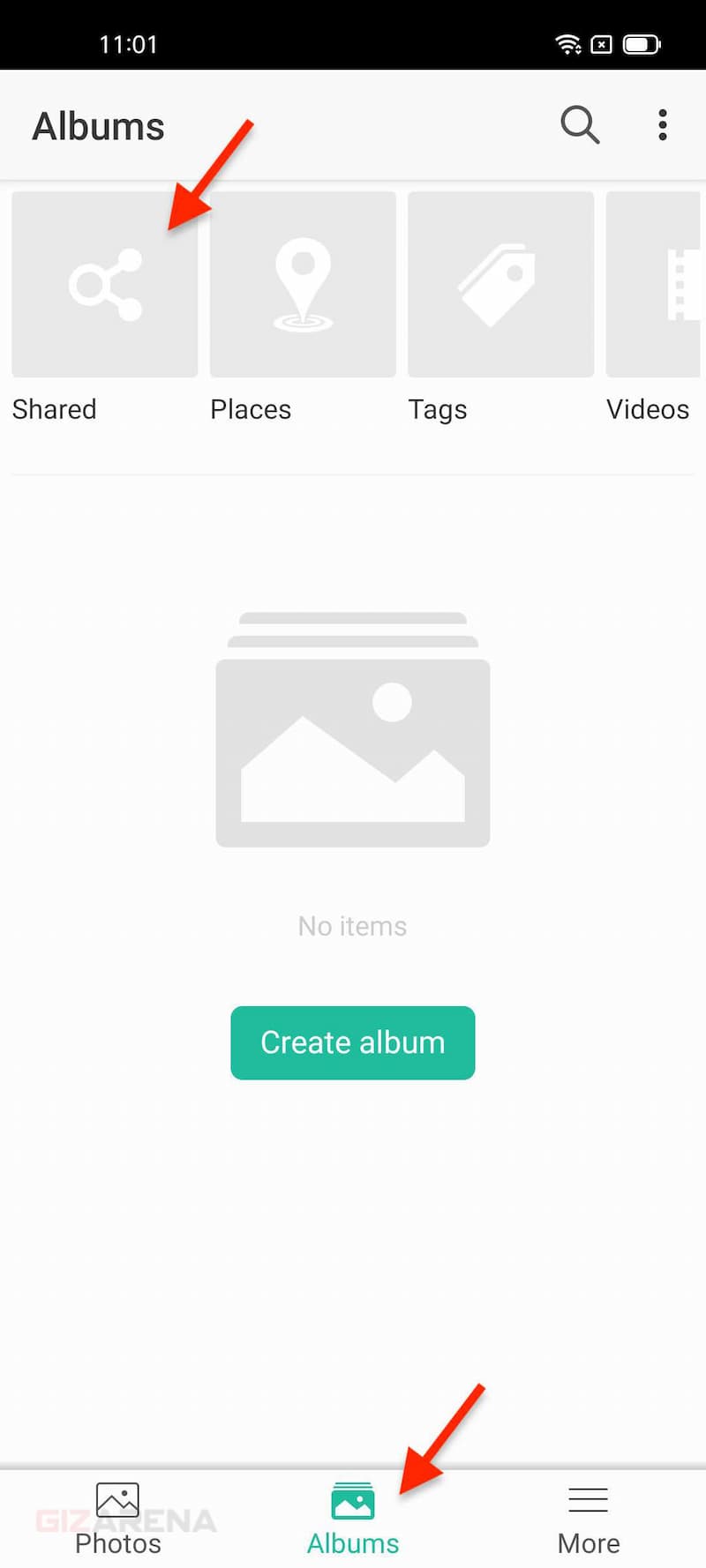
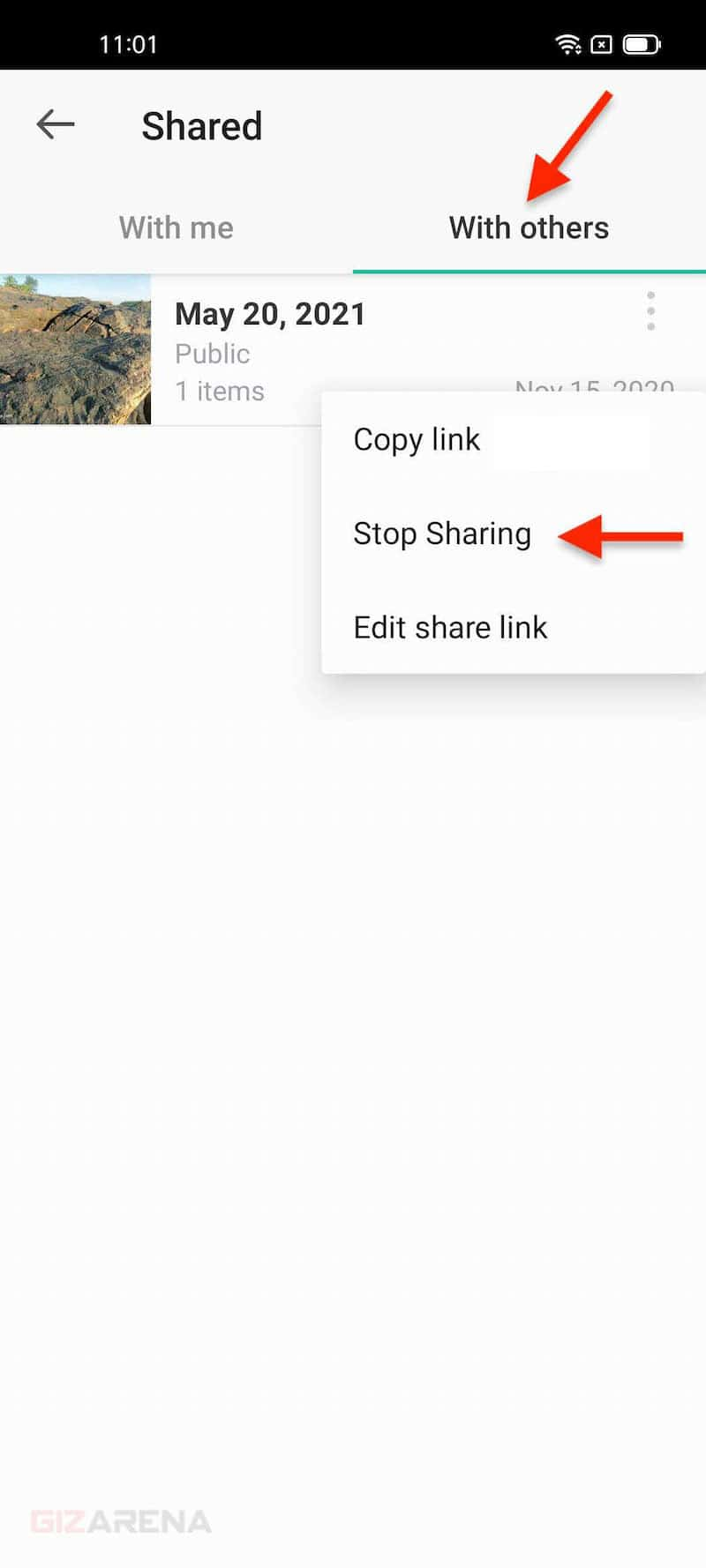
0 Response to "Upload Photos Using Synology Photo Uploader on Mac"
Post a Comment